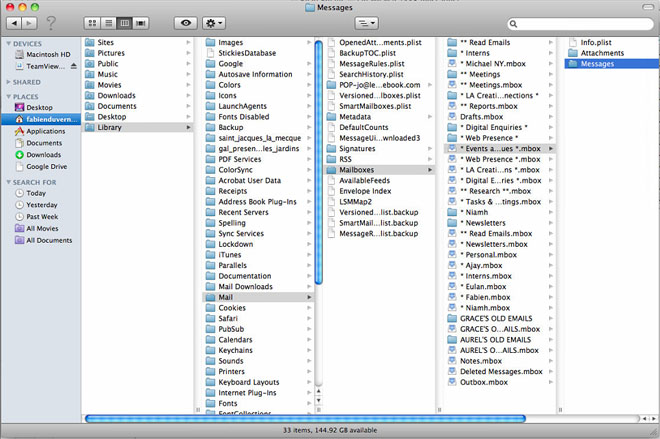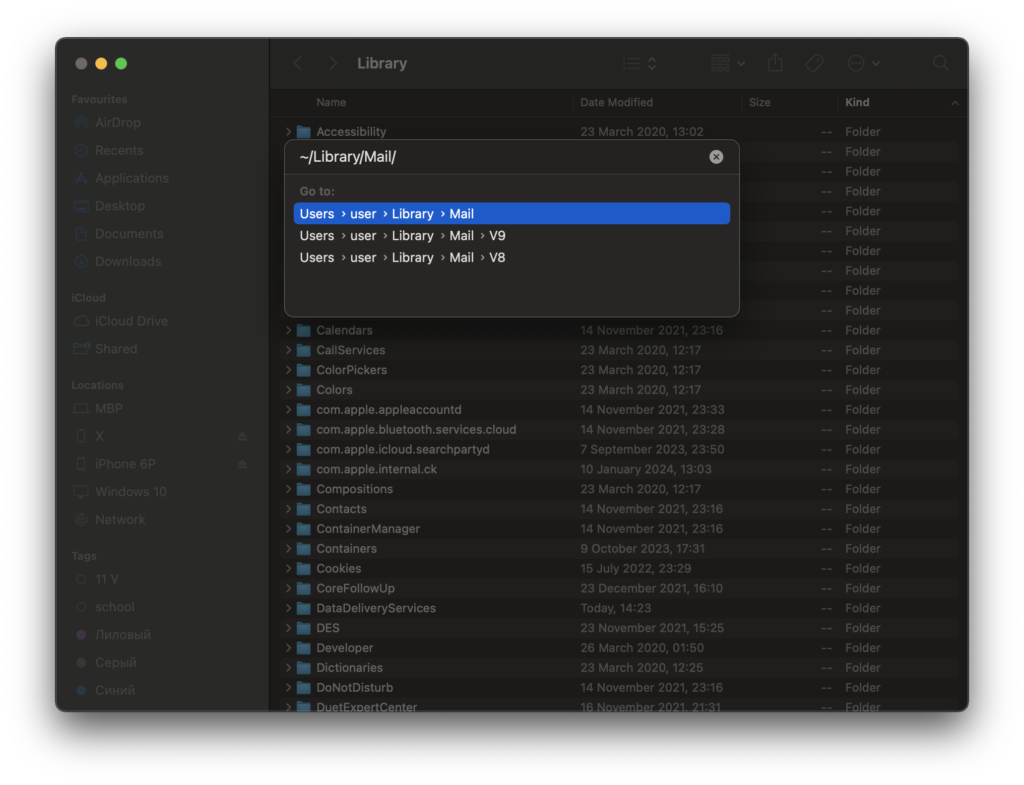Otázka: Sledoval jsem všechny instrukce o tom, jak archivovat a uložit Mac Mail soubory / e-maily a uložili jednu složku do mého USB vyzkoušet si to. Když jsem se připojit USB disk do počítače a spuštění softwaru, říká, že nemůže najít všechny soubory končící .mbox nebo .mbx přestože vidím složky končící tímto příponou. Můžete mi říct, v čem je problém? Co když moje aplikace Mac Mail nebude mít možnost Archive Mailbox? Co mám dělat, když moje aplikace Mac OS X Mail nedovolují, abych k archivaci poštovních schránek?
Odpovědět: Klikněte pravým tlačítkem myši na složku Mac pošty obsahující e-maily a používat “Exportovat poštovní schránku…” možnost uložit do souboru schránky. Do stejné pro ostatní složky, které chcete archivovat poté používat hlavní programový průvodce.
Prosím nečtěte dále v případě, že Export funkce je k dispozici, a ty je mohou používat.
V případě, že “Exportovat poštovní schránku…” volba není k dispozici (verze starší Mac Mail) budete muset najít složku obsahující zdrojové poštovní schránky. Starší Mac Mail verze ukládat e-maily * .emlx souborů a neumožňují zabalit do formátu schránky. Takže máte co do činění s možností archivace e-mailů. Musíte najít správné umístění do schránky a použijte “Schránky” Složka pro další konverzi.
Poznámka:: Mac Mail může vytvořit několik podobných složek, ale správné z nich je ten, který ukládá soubory s příponou * .emlx. Umístění úložiště zpráv v závislosti na Mac Mail verzi aplikace a edice.
Pokud potřebujete otevřít soubory Mbox Apple Mail v systému Windows, můžete použít bezplatný prohlížeč Mbox. Stáhněte si jej zde.
Jak najít a otevřete složku, kde Mac Mail Obchody e-maily
Proveďte následující najít a otevřít složku, kde Mac OS X Mail v2, v3, v4 a výše udržuje vaše zprávy:
- Otevření nové Nálezce okno
- Přejděte do svého domovského adresáře pomocí Domácí Tlačítko panelu nástrojů nebo zvolte Jít | Domácí z hlavního menu
- Otevřete Library / Mail /Schránky adresář
Tím se otevírají správný adresář, kde se vaše Mac Mail ukládá e-maily. Obvykle se tento adresář je nazýván Pošta a obsahuje více podsložky pojmenované stejně jako e-mailových účtů. POP účty a účty IMAP jsou pojmenovány s předponou POP- a IMAP- příslušně. Každá složka účet obsahuje více sub-složky pro složky Mac Mail, jako je Doručená pošta, Odeslané položky atd.
Složka s názvem Schránky je hlavní úložiště pro vaše e-maily. Ty by měly kopírovat tuto složku včetně všech podsložek a souborů uvnitř na PC s Windows a použít jej jako Zdrojová složka pro Mac Mail to Outlook Converter.
Následující kroky pro otevření složky, kde Mac OS X Mail v1 udržuje vaše zprávy:
- Otevřené aplikace Mac OS Finder
- Z hlavního menu vyberte “Jít” položka
- Choose “Přejděte do složky ...” položka menu (Můžete také stisknout Command-Shift-G).
- Vepište “~ / Library / Mail / V2” (pro Mac OS X Mail 5-8)
nebo “~ / Library / Mail / V3” (pro Mac OS X Mail)
Toto je umístění poštovní schránky Mac Mail. Tuto složku musíte použít jako zdroj pro převod.
Stáhněte si Apple Mail Converter pro převod e-mailů
- Požadavky na systém: OS – Microsoft Windows (32 nebo 64 bit), Microsoft Outlook 2000-2019 (32 nebo 64 bit). Poznámka:: Výhled 2000-2002 musí být nainstalována v režimu Corporate Workgroup. Výhled 2010, 2013 musí být nainstalován v samostatném režimu, click-to-run nastavení neumožňují importovat data.
Převeďte Apple Mail na Outlook PST
- Spusťte software Mac Mail to Outlook Converter.
- Klikněte na tlačítko Procházet a vyberte umístění složky Mac Mail Mailboxes.
- Klikněte na tlačítko Skenovat složku a poté na tlačítko Uložit PST.
- Zadejte název souboru PST, který se má vytvořit, a potvrďte pro spuštění převodu.